Website Icon for Phones
These steps below allow you to add an app looking icon button to your smartphone, which takes you directly to the school’s website where you can access the school calendar, newsletters and navigate the rest of the website by using the drop down menu at the top of the site.
On the website home page there are some quick link buttons to the most common website pages to make it easier for you to quickly access them.
Instructions for Android
After clicking on the school website home page (or other website page you want to link this Icon to):
1. Click on 3 dots at the top right of screen
2. Select Add to Home screen
3. Click Add
NOTE: Only use Google Chrome to add this website icon to your Android phone
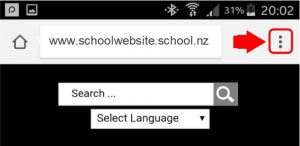
Step 1
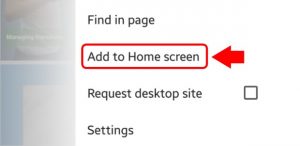
Step 2
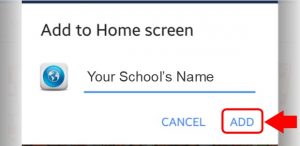
Step 3
Instructions for Apple
After clicking on the school website home page (or other website page you want to link this Icon to):
1. Click on button at bottom of screen that looks like a square with an arrow pointing upwards
2. Scroll along button bar and select Add to Homescreen
3. Click Add
NOTE: Only use Safari to create this icon on your phone – don’t use Google Chrome on an Apple device as the Add to Homescreen option is not currently available.
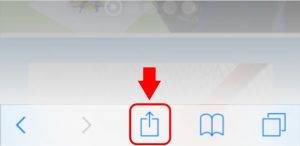
Step 1
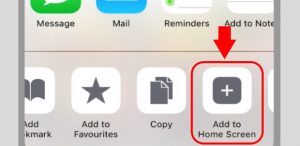
Step 2
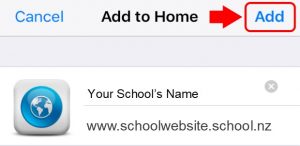
Step 3
For Apple IOS Version 13.1 and above
NOTE: Only use Safari to create this icon on your phone – don’t use Google Chrome on an Apple device as the Add to Homescreen option is not currently available. Once the icon has been added to your phone, you can use Google Chrome to access it if it is your preferred browser.
After clicking on the school website home page (or other website page you want to link this Icon to):
1. Click on button at bottom of screen that looks like a square with an arrow pointing upwards
2. Scroll UP and select Add to Homescreen
3. Click Add

Step 1
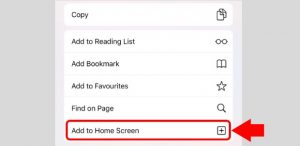
Step 2

Step 3
